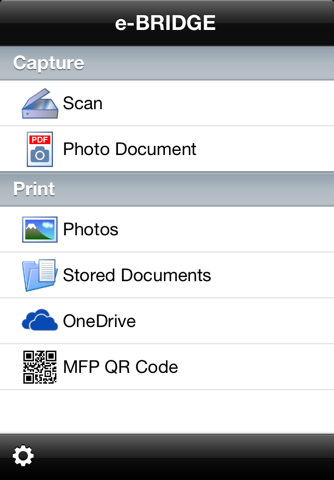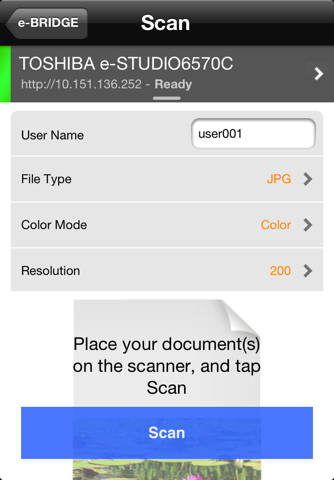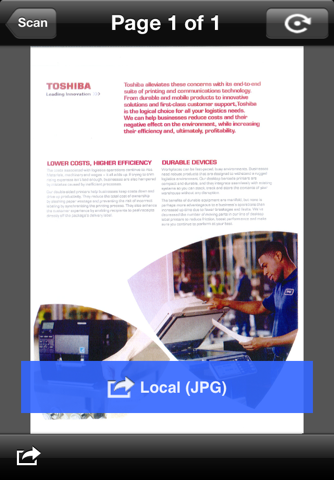e-BRIDGE Print & Capture is an application that allows you to print and scan from TOSHIBA MFPs utilising your iOS device.
Key Features:
- Print documents (JPEG/PDF) from cloud storage services (Box, Dropbox, Google Drive, OneDrive) through TOSHIBA MFPs
- Print images stored in iOS Photos or captured by the devices camera
- Utilise advanced MFP print settings such as number of copies, duplex, colour mode (BW/Colour/Twin Colour), Print Mode (Normal/Private/Hold/Multi Station*), Paper Type, Paper Size, Staple, Omit Blank Pages and Toner Save
- Scan documents from TOSHIBA MFP and upload it to a cloud storage service or send it by Email
- TOSHIBA MFPs can be discovered on your network via scanning the QR code printed from e-BRIDGE Print & Capture, with the scanner on e-BRIDGE Print & Capture, or by searching through your history of the most recently used MFPs
- Authentication and department codes are recommended to maintain office security
* Optional Enabler required in MFP
-------------------------
System Requirements
- Supported e-STUDIO models should be used
- SNMP and Web Service settings on the MFP must be enabled
- Please contact your dealer or sales representative about configuring this application when using with user authentication or department codes
-------------------------
Supported Languages
Chinese (Simplified), Chinese (Traditional), Danish, Dutch, English (US), English (UK), Finnish, French, German, Italian, Norwegian, Polish, Russian, Spanish, Swedish, Turkish, Portuguese
-------------------------
Supported Models
Please refer to the following page for supported models.
https://www.toshibatec.com/supported_models/
-------------------------
Supported OS
iOS 13
iOS 14
iOS 15
iOS 16
-------------------------
Website for e-BRIDGE Print & Capture
Please refer to the following page for Website.
https://www.toshibatec.com/cnt/products_overseas/mobile_solutions/e_bridge/
-------------------------
Note
- Before using this App with a cloud storage service, install the cloud storage app on your device
- MFPs may not be discovered under the following conditions. If not discovered, you may manually enter the hostname or use the QR Code.
*IPv6 is used
*SSL is used in the Web Service Setting
*Other unknown reasons
- It is recommended to print the QR Code in Black and White for best scanning results
- If the scanned document is JPEG and has multiple pages, thumbnail view page will be uploaded
- If the size of a scanned document is very large, it may fail when sending by Email.
- Hold/Private prints are available with the e-STUDIO2550C series when an optional hard disk is installed
- User name cannot contain "@" mark
The company names and product names here are the trademarks of their respective companies.